As developers we spend a fair amount of time in the shell. I believe we should master our tools as that’ll make work easier.
Instead of just telling you exactly what to do, I’ll show you my process so you can optimize your shell for yourself, your work and your own enjoyment.
The workflow
I recommend checking what are your most used commands in the shell and start
optimizing from there. If you’re using Oh my Zsh you can
run the zsh_stats utility, otherwise try running this:
history 1 | awk '{CMD[$2]++;count++;}END { for (a in CMD)print CMD[a] " " CMD[a]/count*100 "% " a;}' | grep -v "./" | column -c3 -s " " -t | sort -nr | nl | head -n10
This script will check your history and display your most used commands.
Here’s an example output:
➜ ~ zsh_stats
37.7667% git
11.3858% vim
10.9372% ag
5.10469% cd
2.72183% rspec
2.71186% rake
2.56231% ls
1.78465% rm
1.47557% mv
1.13659% find
1.10668% mkdir
0.967099% bundle
Let’s see how we could optimize our workflow based on that data.
Aliases
Looks like git is the most used command, so optimizing it would be a big win
in productivity. That could mean using a helper like gitsh – an interactive
shell for git –, or just creating aliases for the most used git utilities like
commit, push, pull, etc.
alias gc="git commit --verbose"
alias gp="git push"
alias gprom="git pull --rebase origin main"
That was my setup for a long time, but once I started using Oh my Zsh I just went with their git plugin, which provides a lot of aliases and helpers for git.
Less typing, fewer typos
Another advantage of using aliases is that you can type less. This will not only
save you a few keystrokes, but also reduce the chance of typos. For example,
typing bundle or bundle exec is very tedious and there’s a high chance that
I’ll mistype it. So I created aliases for those:
alias b="bundle"
alias be="bundle exec"
You can customize this for your preferred tools, like yarn or docker.
If you use Z shell, it has a feature that can auto correct your typos, if you want to. Here’s how to enable it and here’s how it works:
$ cta README.md
zsh: correct 'cta' to 'cat' [nyae]? y
# File content
Accept your mistakes
Even with aliases, the muscle memory sometimes is strong and you might still
keep using commands like git and mistype them. One trick that I like to do is
to create aliases for my common typos. For example, I often type gti instead
of git. After a lot of frustration, I gave up and accepted it. Instead of
forcing myself to obey the computer, I made the computer understand me:
alias gti="git"
It’s a simple thing, but it was such a relief for me! Remember, optimize
for your happiness! You can go further and use a helper like g which is
basically impossible to type wrong now.
Custom-made helpers
The next step would be taking this further and creating custom-made helpers for your own usage. For instance, I work on several Ruby projects. Some use Rubocop as a linter, others use Standard. Besides that I also have a Rust pet project that I play with from time to time. Instead of having to remember which linter each project uses, I created a helper that figures that out for me:
function lint() {
if cat Gemfile | grep "standard" >/dev/null 2>/dev/null; then
be standardrb $*
elif cat Gemfile | grep "rubocop" >/dev/null 2>/dev/null; then
be rubocop $*
elif [[ -a "Cargo.toml" ]]; then
rustfmt **/*.rs
else
echo "Linter not found"
return 1
fi
}
I could go further and create an abstraction for the arguments so --fix would
map to the appropriate flag for each linter. Another Ruby-related helper I have
is puts. Instead of opening irb to try something in Ruby, I just do it right
in the shell:
function puts() {
ruby -rdate -e "puts $*"
}
# Usage
puts Date.today - 10 # ten days ago
These helpers can be as simple or as complex as you want. On the simpler side,
you could define one to create a directory and cd into it:
function mcd() {
mkdir -p $1 && cd $1
}
Better UX
The default shell experience can be very dry. Here are some things that you might do to get a better experience.
Better directory navigation
On our initial example, cd used to be one of the most used commands. There’s a
few ways to improve that. You can simply set
setopt autocd
Which will allow you to navigate directories without having to type cd. You
just type the directory name and hit enter.
But I like to go further and use the z plugin in Z shell (also available
widely via zoxide). These tools act like a smart cd. They rank the most
used paths and you can quickly jump to them by typing a few characters.
$ pwd
/Users/matheus
$ z thought
$ pwd
/Users/matheus/Documents/dev/thoughtbot
$ z down
$ pwd
/Users/matheus/Downloads
Syntax highlighting
I love syntax highlighting on my code, and I like it in my shell as well. The Fish shell has this feature by default, and I add it to my Z shell with the zsh-syntax-highlighting plugin.
Here’s what it looks like:
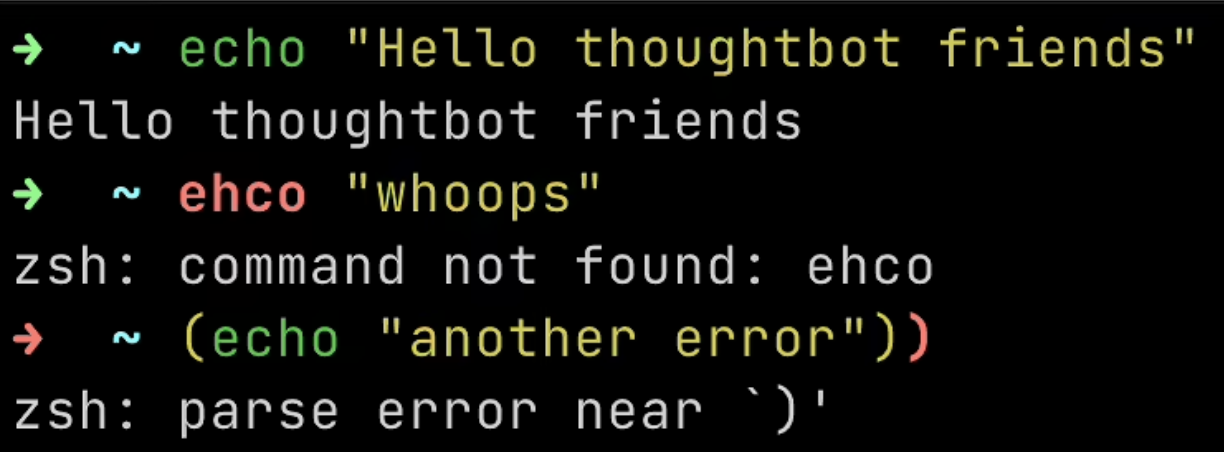
It also highlights paths in your system, which is very useful when you’re dealing with files:
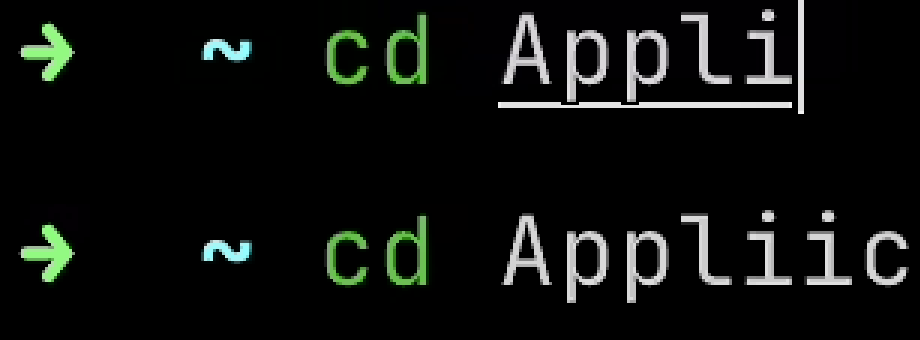
On the same note, I use bat as a replacement for cat, which provides syntax
highlighting to the output.
alias cat='bat --paging=never'
And I use delta to add syntax highlighting to git diffs.
Auto completion
Also in the theme of typing less, instead of searching for a previous command
with
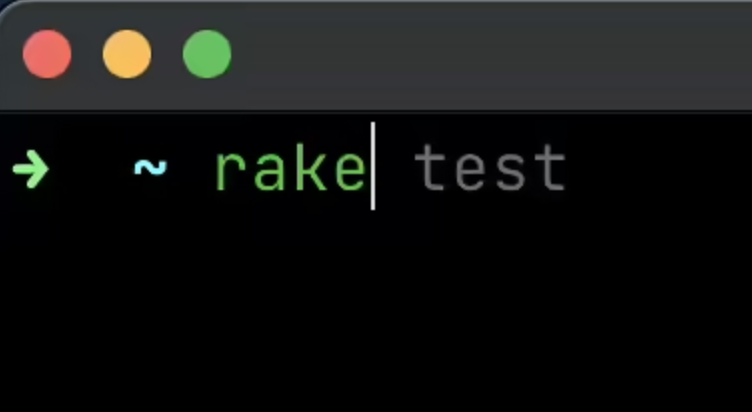
I can hit
Closing thoughts
I hope this inspires you to optimize your shell experience. You don’t have to implement everything at once, or everything at all. Pick what makes sense for you and your workflow.
Don’t be afraid of using super custom aliases and tools. Most of the time you’re the only one using your shell, so it makes sense to optimize for your own needs. Customize your aliases and tools just like you customize your color scheme.
Some of these optimizations will take time to get used to, but it’s worth it in the long run. New things can be hard to adopt, so don’t give up too soon!
