For many months, I used NERDTree to view my project directory within Vim.
During my introduction to Rails application development, it was valuable to see
the Rails tree structure in my left sidebar. Two weeks ago, I un-installed
NERDTree from my .vimrc because I realized that I could improve my workflow
without it.
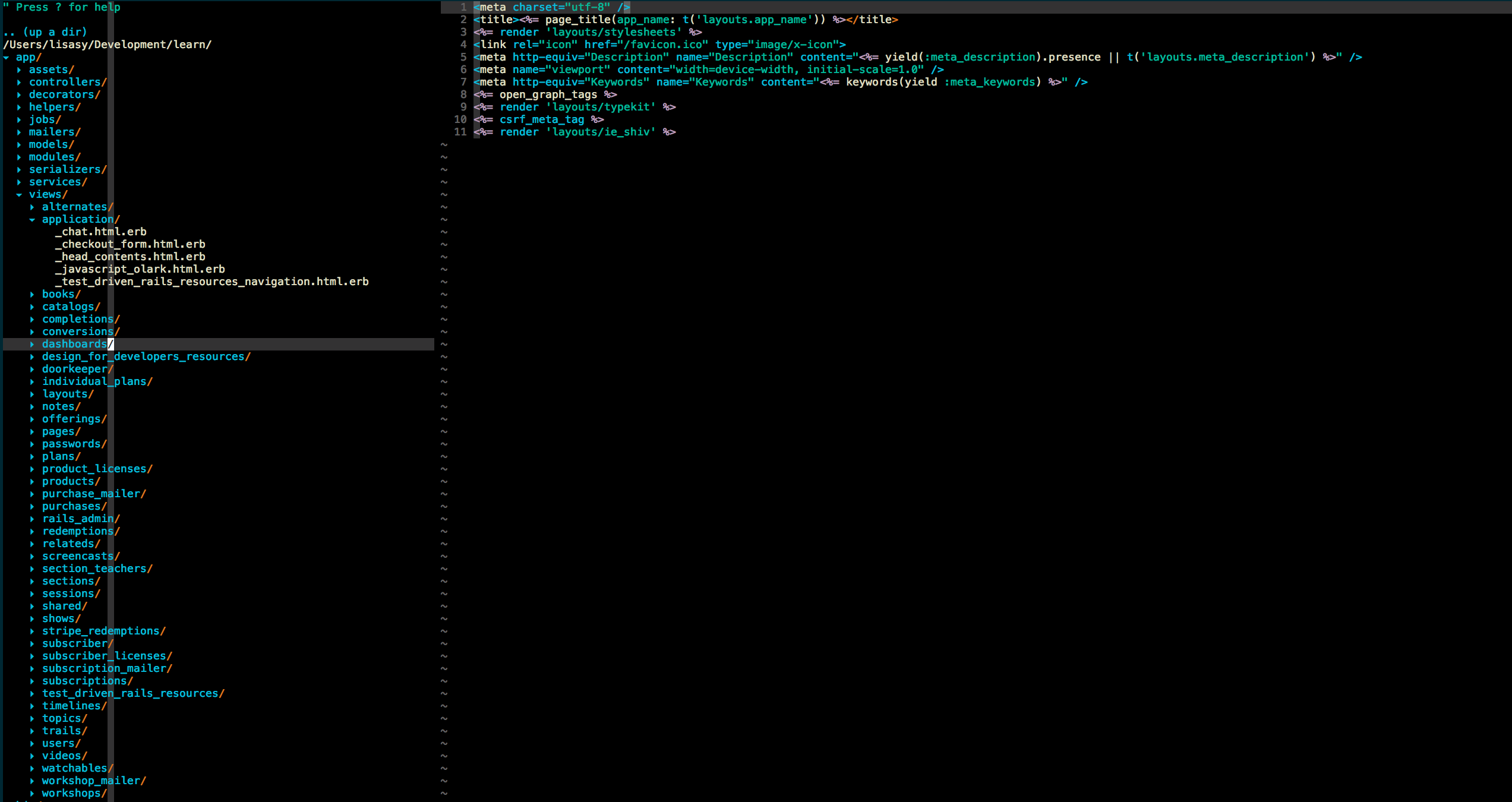
With NERDTree, the visual tree structure fixed to your left sidebar is valuable because it tells you how your project is organized. However, I realized that I was using NERDTree as a crutch to lean on whenever I needed to locate and open an existing file. By depending so much on this tool, I never questioned how I could optimize my Vim workflow in other ways.
Replacing NERDTree with Ctrl-P
I discovered that I could develop a more efficient workflow by eliminating
NERDTree completely and using Ctrl-P to navigate through my project files.
With Ctrl-P, you search using a “fuzzy” file finder. Therefore, Ctrl-P
forces you to be familiar with your project structure. Additionally, the search
finder shows you only information relevant to your search keyword, so you save
screen space by not seeing all of your files at once.
Now that I don’t use NERDTree, I have greater incentives to enforce strict
naming conventions throughout my applications. If I don’t use best practices to
name and organize my files, I will have trouble locating them using Ctrl-P and
be less efficient. Because my files are more properly organized, other team
members will also locate them more efficiently.
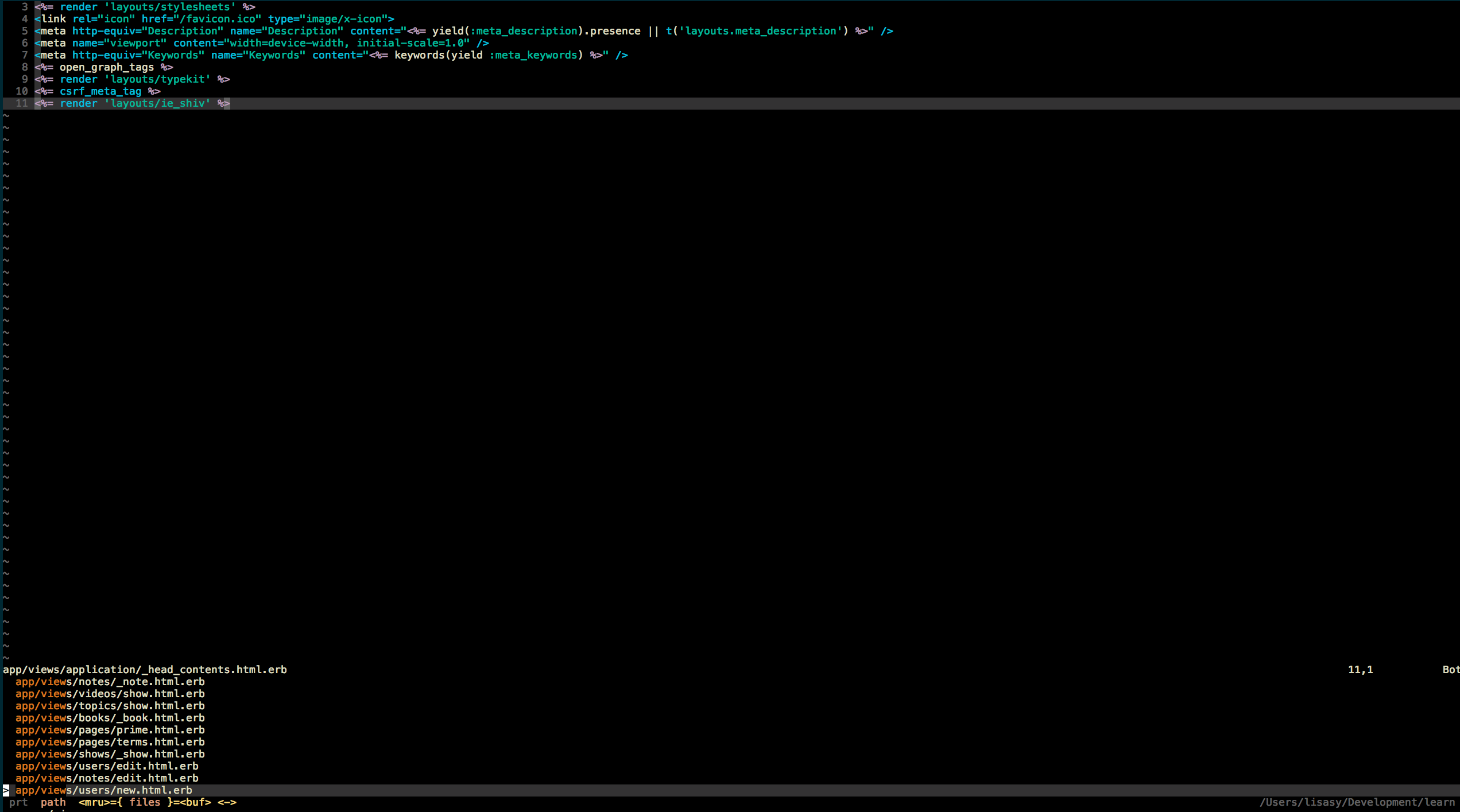
What’s next
If you have our dotfiles installed on your machine, you should already have
Ctrl-P. If you are not already using Ctrl-P, install the Vim plugin
to enhance your workflow. Review our style guides
to see how we organize our projects.
