From the Android Performance Udacity course, to the 100 Days of Google Dev videos, Google put out an extraordinary amount of resources to help developers create faster, leaner, and smarter Android applications last year. There was no doubt about it, 2015 was the year of #perfmatters.
The performance of your software is hugely important. But also important is developer performance. How fast, lean and smart is your Android development setup? Here are some tips to create an efficient Android development setup.
Auto organize imports
Back in the days of Eclipse, Cmd+Shift+O (Ctrl+Shift+O on Windows) was second nature to me. I hit these keys so frequently, I even would accidentally type them at the end of every sentence when writing an email. One great time saver in Android Studio is to let the IDE import for you on the fly. You can turn this on by going to Preferences → Editor → General → Auto Import, and selecting both “Optimize imports on the fly” and “Add unambiguous imports on the fly.”
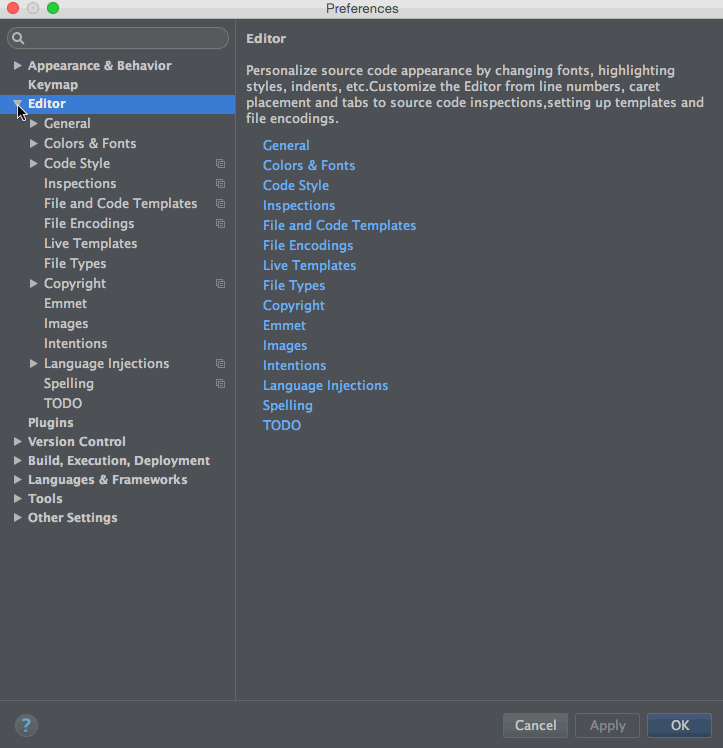
In the past 2 years that I have been using Android Studio, I’ve only had 1 instance where I had to turn this feature off temporarily, as the IDE was automatically adding the wrong import. Overall this feature is really accurate and will save you a lot of time.
Don’t build your project: TDD
We all know that the Gradle build time is less than ideal, and while the Gradle and Android teams are releasing improvements, it’s still not that fast. Because of this, do whatever you possibly can to avoid rebuilding your entire project. One great way to do this is to use Unit Testing and even Test Driven Development to your advantage whenever you can.
With the combined forces of JUnit and Robolectric, you can always find part of your app that can be tested. Running an individual test or test suite will always be faster than re-building and running your project after every code change to see your progress. Move even faster by using the hot keys Ctrl+Shift+R (Ctrl+Shift+F10 on Android Studio 2.0 Preview 4, Shift+F10 on Windows) to run all tests in your current file, or just the test immediately under your cursor. You’ve sped up your development process and end up with a well tested feature; win-win!
Don’t build your project: Leverage layout preview
Another great way to avoid building your project is to leverage the Layout Preview. When you open an XML text layout file in Android Studio, expand the Preview tab located along the right border of the XML file. This gives you a view of what your layout will look like once compiled.

Once you start working with layout preview, you might get frustrated that the preview is not showing you exactly what you want to see. For example, it is common for a screen’s initial layout to be pretty empty if your app will be dynamically populating view content. Some of your views’ visibility may even be set to “gone” initially. The layout you see in the preview will look a lot emptier than the spec you are designing against.
Enter the powerful layout tools attributes. The XML tools attributes allow you
to see a more clear picture of your complete layout, without writing throwaway
code or using dummy values that a user might accidentally see. To use the tools
attributes in your XML file, you will first need to add the tools namespace.
You can do this by adding xmlns:tools="http://schemas.android.com/tools" to
your file’s parent view element. Alternatively, you can start typing tools in
any view element, then Opt+Enter (Alt+Enter on Windows) to
automatically add the namespace. It’s also a good idea to include context for
your tools, so any custom themes and styles are applied to the preview as well.
Do this by including tools:context=".MainActivity" in the parent element.

Here are the top XML tools attributes that I have found useful:
tools:text="title"- Set text on your view only for the layout preview. There is no lint warning for using a hardcoded string here, since it is just for debugging.tools:src="@drawable/my_img"- Set the image on your view only for the layout preview.tools:visibility="visible"- Set your view elements to visible, invisible, or gone only for the layout preview.tools:listitem="@layout/custom_layout"- Show the actual list item layout inside your ListView preview. Usetools:textandtools:srcto fill out your list item layout, and you will see the full picture of what your ListView should look like.tools:showIn="@layout/acitivity_main"- Render your current layout inside the layout which includes it. This allows you to get the big picture of what your layout will look like, without building the entire project, or having a single monolithic layout file. The wrapping layout is greyed a bit in the preview, so it is clear which parts of the layout you are currently editing.
These are just a few small things you can start doing now to use your tools more efficiently. Be a master of your tools, and speed up your development time this year!
